Safariでの動作に付いて
Safariブラウザでの動作については、
正常に動作しない事例が確認されております。
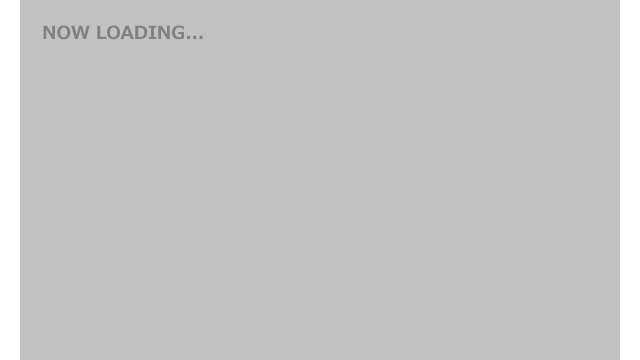
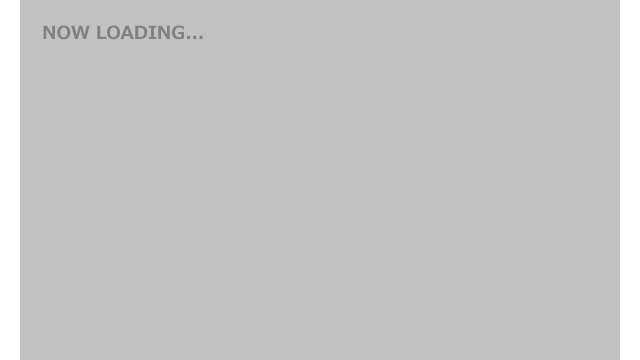
Setup! DJIGO4

実際にセットアップしていきましょう。
アクティベーションから、アップデートまで。
今のDJI機はアップデートバージョン管理が
徹底しており、最新バージョンより一定以上
アップデートされていない場合、離陸できない
仕組みになっています。
代理店で購入した場合、大手代理店購入だと、
(セキドやSkyLinkなどが有名どころ)
最初からアクティベーションと、
アップデートされた状態で届きます。
届いてすぐに使える、至れり尽くせりで、
実際やる作業なんてDJIGO4を入れて、
アカウントを作成するくらい???
(機器対応力は磨かれませんが・・・)
実際に公式ショップでも代理店でも、
お値段は変わりませんしおススメです。
大手代理店はサポートもしてくれますが、
これに関しては、DJIジャパンに
直接頼んでも、差はありません。
(修理の場合は、代理店経由すると逆に遅く・・・)
逆に楽天やヤフーの代理店だと、ポイント
増量のキャンペーンなどを狙う事により、
お値段が落とせてしまったり?!
アクティベーションしよう!
「DJIGO4」でのアクティベーション

「DJIGO4」を起動すると、まずは利用許諾画面。
「同意する」で進みます。

まずは「登録する」でDJIアカウントを作成します。
ドローンのデータがこのアカウントに紐付きますので、
アカウントは一つあれば十分です。
過去に作成したアカウントがあれば作る必要はなく、
ここはスキップして直接ログインしましょう。

DJIアカウントには紐付くメールアドレスが必要です。
登録するメールアドレスを送信すると確認メールが
戻ってきますのでメールボックスを確認しましょう。

DJIアカウントの登録が完了しましたら、早速
ログインしましょう。


機種選択画面が表示されますので、
今回セットアップを行う機種を選択します。


「ActivateTheAircraft」を選択する。
または、2台目登録する時などはメニューより、
「ScanQRcode」でも設定できます。
iPhonの方はしっかり翻訳されているので、
ソフト完成度の差がバッチリ出ていたり。。。
Android版は見た目でも少々不安になります。

QRスキャナーの権限許可を許可すると、
QRコードスキャナーが起動するので、
アクティベーションコードを読ませて登録します。

QRコードの位置は、保管BOXのサイドに
シールで貼ってあります。
また、Spark本体の裏のバッテリーセット
位置にも印字されています。
これを読ませると、登録完了です。
アップデートしよう!
「Spark」のアップデート

アクティベーションを済ませた段階では、
ほぼ間違いなくアップデートを求められます。
ソフト(DJIGO4)だけの問題でなく、
ドローンと送信機側のファームウエアも最新で
ないと起動しないようになっているためです。
「DJIGO4」は、ファームウェア管理ソフトも
兼ねているのでファームアップデートも、
「DJIGO4」から行います。
ネットに接続されている状態で、
「新しいファームウェアにアップデート」を
選択します。
撮影先で急なアップデートに対応する時は
仕方ありませんが、基本はWifi環境で作業を
実施した方が良いでしょう。
強制アップデート以外は、猶予期間があるはずです。
バージョンによっては作業時間が20分近く必要で、
パケット消費量もかなり大きなものとなります。


「アップデートを開始します」で作業を開始します。
進行状況は、「アップデート進行%」がカウントアップ
されていくので確認しましょう。

・・・エラーが発生する場合・・・
アップデート中にエラーが発生する場合、
ありがちなのは「有線で接続」している場合です。
普通、こういうファームウェアアップデート類は、
有線の方が安定すると多くの場合思います。
IT関係の知識がある場合は、多くはそう思うでしょう。
Sparkの場合、これが逆効果になりアップデートが
失敗しますので、必ずWifiで実施しましょう。
うっかり有線でエラーにしてしまった場合、
あわてず念のためスマホを再起動して、
「再度アップデートしてください」から
再開しましょう。
「情報を収集しますか?」という選択肢は、DJIの
サポートに頼らない場合、不要となります。

アップデートが進行すると、Spark本体への
接続切替が表示されます。
スマートフォン本体のWifi接続画面より、
Sparkを探して接続を切り替えます。
このへんの操作は各自のスマホにより異なります。
Sparkの電源操作は、メインスイッチ1回押し、
連続して2回目のメインスイッチ
押しっぱなしx3秒です。


NET → スマホ -切断x Spark本体
NET -切断x スマホ → Spark本体
または、コンボパックなど送信機ありの時は、
NET → スマホ -切断x Spark送信機
NET -切断x スマホ → Spark送信機
Spark-xxxxとSpark-RC-xxxxが見つかる場合は
「RC」表記のWifiは送信機(プロポ)になります。
Sparkに接続すると、
「インターネットは利用できません」等の
エラーが出ますが特に異常ではありません。
Sparkは外部のネットに繋がっていないので、
「ネットが出来ない」エラーが表示されます。
機種によっては、ネットの接続が確立しないと、
勝手に切断して別のネット接続を探しに行ってしまう
機種が存在します。ファームウェア更新中の切断は、
かなり危険なので接続には注意を払いましょう。
勝手に切断する場合の操作については、スマホ機種に
依存するので、スマホ説明書を引っ張り出すなりして
切断しないように対処するしかありません。


「restart aircraft」が表示されたら、
Spark本体を再起動してください。
続きがある場合は続けてアップデートが、
再開されます。
送信機のアップデートがある場合は、
接続先として送信機「Spark-RC-xxxx」の
接続が指示される場合があります。
よく表示を見て判断しましょう。

すべてのアップデートが終了し、
再起動後にアップデート表示が
でなくなればアップデート終了です。
送信機を買わなかった場合、この状態で
SPark本体へWifiを接続すると、フライト可能の
「FLY」表示が出ると思います。
基本的にはこれで最低限のフライト準備が、
完了した事になります。
送信機を設定しよう

「フライモアコンボ(Fly More Combo)」
または送信機を単品購入した場合、送信機を
設定しましょう。
送信機を使うことで、飛行距離の
制限解除、特に安定性は比較にならない
安定度となります。
特にWifi出力を送信機が肩代わり
することによる安定度アップは、
必須とも言っていい。
言いたくないがスマホ接続ではカメラ画像が
遅延して、撮影範囲すら把握が困難だ。
これが解消できるだけでも必須と言える。
送信機のSparkとのリンク
リンク設定できるのは1台だけ
Spark本体とリンクすると、そのSpark専用の
送信機として登録されてしまう。
1台の送信機で複数のSparkを取り扱う事は、
できないのだ。
出来てしまうと、操作を乗っ取られる
事態になりかねないので、これはこれで
妥当とは思える。
完全にSpark専用で他の機種に流用は出来ない。
これはできれば共通化できたらいいなと
思う事もある。やってる事は同じなのだ。
特に最新機種の「Mavic air」の送信機と
何が違うと言われても並べてまったくわからない。
精度や使い勝手は重要度で言うと味付け程度に
しかならない。
その辺はプリンターのインク商売的な?、何か?
大人の事情があるのだろう・・・。

早速Spark本体と送信機の電源を入れて、
Spark本体を送信機登録モードにしよう。
登録モードにするには、Sparkの
メインスイッチを操作する。
メインスイッチ長押し3秒ほど → ビープ音1回
これで本体LEDが点滅状態になり、接続待機状態に
なっている状態だ。

送信機の電源が入っているのを確認して、
赤マルで囲んだボタンを同時長押しします。
長押し→ビープ音発生・・・
接続進行でだんだんビープ音が早くなります。
送信機のLEDインジケーターが
グリーンに変われば接続完了です。
これ以降、解除するまでこのSparkは、
この送信機が無いと飛行できませんし、
この送信機はこのSpark以外に接続はできません。
「DJIGO4」の稼働しているスマートフォンの
接続先はこれ以降は送信機となります。
スマホ→(Wifi弱)→送信機(Wifi強)→Spark本体
このような図式となります。
なので、最後にスマートフォンを送信機に
接続しましょう。
スマートフォンのWifi接続画面より、
「Spark-RC-xxxx」へ接続します。
パスワードは送信機の裏側に記載してあります。
使っているうちに送信機の裏側の表記が、
削れて消えていきますので、パスワードも
そのうち消えてしまいます。どこかにメモを、
取っておくことをお勧めします。
まあ「12341234」なんですけどね。
これだけでは乗っ取れないので、別段
ぶっちゃけと言う訳でもないのですが。
イタズラで接続されると、通信速度が
落ちちゃうので良い子はやらないように。
やっぱり「有線」が安全だよねぇ。(後述)
送信機とのリンク解除
スマホだけで飛ばしたいときは必要
通常、リンクを解除する必要はあまり
ありませんが、スマホだけでの運用を
する場合は解除しないといけません。
操作の基本はリンク登録時の操作と
要領は同じです。

メインスイッチ長押し3秒+3秒ほど
→ ビープ音1回 → ビープ音2回
ビープ音2回が鳴ったら長押し解除します。
これで送信機登録が削除されています。
さらに3秒押しすぎると、ビープ音3回が鳴ります。
Wifiの設定が初期化されてしまうので、
押しすぎには注意しましょう。

あとは、スマートフォンのWifi接続先を、
Spark本体へ変えれば使用できます。
「DJIGO4」には特に接続先登録はありません。
送信機が必要になったら、また送信機の
登録を実施して再登録してください。
送信機の有線化
有線を優先したい。。。( ゚Д゚)
・OTGケーブルでの有線化

DJIの公式ショップで買えるOTGケーブルで、
送信機との接続を有線化できます。
:Rakuten:
これを行うことによりカメラ画像の
遅延対策にもなるので、ぜひ欲しい
アイテムです。
Link:「Sparkの弱点-カメラだけ遅延してるぞ?」

スマホホルダーをシャキーンとあけて、

ガッターイ!。

送信機の充電通信端子より、邪魔に
ならないよう、接続するだけです。
USBとの変換ケーブルは短い平型ケーブルや
巻取り式が邪魔にならずオススメ。
iPhoneの場合、動作保証の無いアクセサリー
との通知は来るものの、気にしなくていい。

アップルに金払っているかどうかは、
動作するならあまり関係は無いのだ。
(アップルの認証アクセになるには、
アップルに金を払って審査を受けないと
いけない)
テストフライトさせよう
これで初期設定は完了です。
飛ばして良い場所、いけない場所を、
確認したうえで飛行テストを行いましょう。
Link:「飛ばして良い場所、悪い場所」
次回からは、実際に操作に必要な、
各種ステータスの意味や、センサーの
設定等を見ていきましょう。

