Safariでの動作に付いて
Safariブラウザでの動作については、
正常に動作しない事例が確認されております。
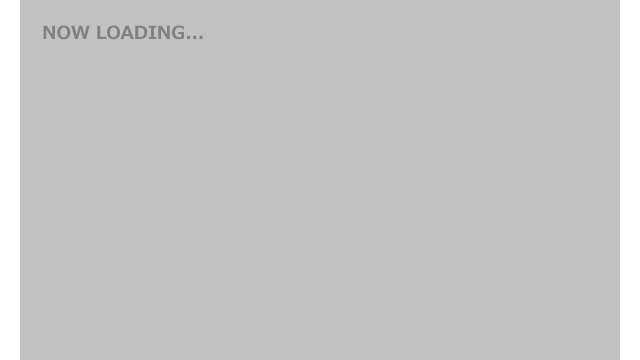
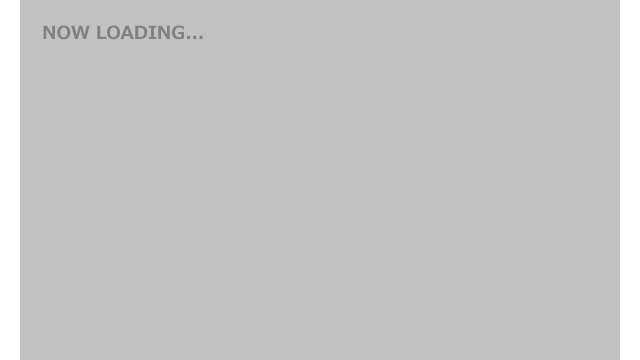
IntelligentFlight
自動撮影しよう

IntelligentFlightは、自動で決まった
パターンでの自動撮影を実行するモードです。
簡単な操作で多彩な自動撮影が可能です。
◆QuickShot
・指定された目標に、プログラムされた自動撮影
◆アクティブトラック
・指定対象の追尾、撮影
◆スマートキャプチャー(旧ジェスチャーモード)
・ジェスチャー指示による飛行、撮影
の3つがあります。
3つの飛行パターンともに、共通して画像認識
による飛行となりますので、やはり
コツというか、気を付けたい項目があります。
◇被写体の形状が変化するモノ
・これはもう、単純にロックが外れます。
◇積雪面など、光学上の認識阻害要因。
・逆光時にもロストするのを確認しています。
◇被写体と、周囲の環境とのパターンが似ている。
・地面と同じような色の服でも、差分検出が
出来ずに、簡単にロストしやすくなります。
◇被写体の高度が変わる移動。
・これは他の方があまり触れませんが、
追従時の高度制御はほとんど行いません。
・追尾対象の高度が変わるような移動は、
最初から高度を稼いでおくか、手動での
高度上昇を割り込ませる必要があります。
では、早速実際の動作を見ていきましょう。
主にQuickShotを解説していきますが、
一応、アクティブトラックと
ジェスチャーモードも、簡単に
解説しておこうと思います。
IntelligentFlight
◆アクティブトラック
アクティブトラックは、指定した対象を、
自動認識しながら追尾する機能です。
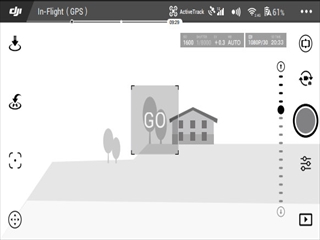
引用:DJIマニュアルより
指定対象の指定は、カメラ画面上で、
ドラッグして指定対象を囲むことにより、
設定します。
ボックスに囲まれた指定対象の認識に
成功した場合、「GO」が表示されます。
GOをタップする事により指定対象の追尾を
開始します。
速度的には、画像認識が外れなければ、
30km程は出せるようです。
チャリどころか遅めの原付くらいなら、
十分ついていくことが可能です。
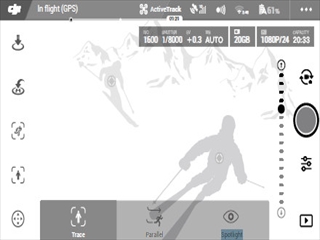
アクティブトラックには以下の3パターンの
動作モードが用意されています。
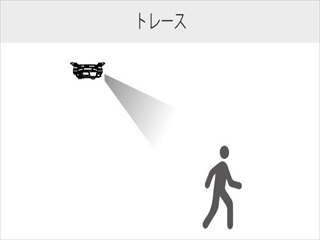
目標を一定距離を保ち、カメラの向きを変えて
追尾します。結果、目標の後ろを追尾する事が
多い為、「ついていく」動作が多くなります。
「ついていく」場合は前進が主な動作となるので、
各種センサーによる障害物検知が有効となり、
比較的安全な追跡を実行できます。
使うとしたら主にこのモードでしょう。
なお、指定対象が近寄ってきた来た場合に、
「バックするか?」は設定上で決める事が可能です。
・「MCパラメーター設定」・後方飛行の有効
MavicAirでは後方センサー監視が増設されたので、
比較的安心して後退を行えるようになりました。
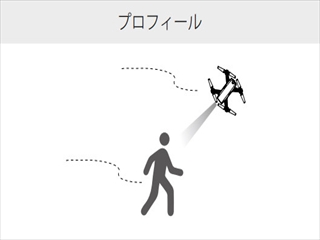
目標とのカメラ角度、距離を維持したままで、
指定対象を追尾します。
つまり、自分の前方から追尾している場合、
自分が右へ行けば、機体は自分から見て右へ
追従して動く事になります。
センサーの無い横方向への移動がある為、
各種センサーによる障害物検知に死角ができます。
なので、常にユーザーが「そちらに移動可能か?」
を気を配る必要があります。
個人的には、あまり使われないモードなのでは
ないか?と思っています。
プロポ等での角度変更割込みも可能で、
角度を変え続けると結果的に「指定対象」の
周囲をグルグル回る事になります。
坂道などで高度が足りなさそうならば、
高度も付け足してあげましょう。
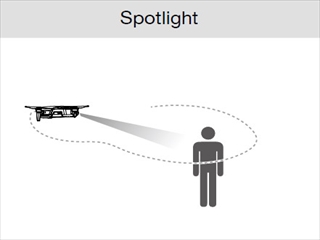
目標へのカメラ向き、角度変更のみを使用して、
目標の追尾を行います。
機体は移動しないため、撮影対象が適切な距離を、
判断して移動する必要があります。
プロポでの機体操作は割込み可能なので、
対象をカメラロックさせたまま、「自分で
機体位置を制御する」という使い方が可能です。
IntelligentFlight
◆スマートキャプチャー
以前は「ジェスチャーモード」という
名称で、今回名前が変わりました。
基本的には同じ機能と考えて差支えありません。
スマートキャプチャーは、スマホや送信機を
使用せずにジェスチャーをカメラに認識させ、
コントロールを行う飛行方法です。
使ってみた感想だけ言うなら、
「使えなくはない」という印象。
以前より認識精度が向上しているのが、
感じられます。
しかしやはり「練習」で「慣れ」が必要。
独特の「認識のクセ」のようなモノが
あるようで、上達すればなんとか、
イケそうな気はします。
実際の操作ですが、見ていれば機体が
今どのような状態なのかはだいたいわかります。
LEDで現在のモードや状態を表示して
くれているのですが、特に覚えて無くとも、
運用に支障は感じられません。
変更点としては、「手のひら離陸」、
「手のひら着陸」は、廃止されました。
「実装してみたら、やっぱ危なかった(*´ω`)」
って事かな。
個人的には使ってて危なかった事は
無いんだけどね!
その代わりと言っては何だが、
最初に顔認識を成功させておけば、
いつでもスマートキャプモードに
移行できます。
◆顔認識モード
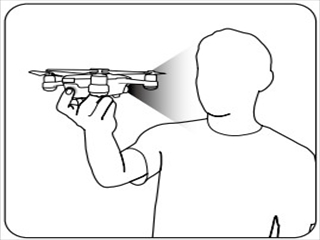
今回からは、最初に顔認識を成功させておけば、
いつでもスマートキャプチャーに移行できる。
最初に顔認識を実行しておこう。
起動準備済みのMavicAirを、
カメラを前になるよう持って、機体後部の
functionボタンを2回押します。
2回ビープ音&LEDがイエロー明滅を始めたら、
顔認識が成功しています。
◆地面からの自動離陸
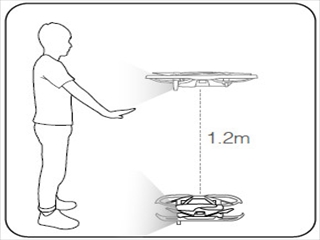
電源投入、起動準備済みの機体の正面、
2~3mのカメラ前に立ちます。
機体に向かって手をかざすと認識を、
開始し、約2秒後に自動離陸に入ります。
どうも認識精度が悪いなと思った場合、
指をしっかりと閉じているかを確認してください
◆飛行中の機体のスマートキャプチャー
顔認識が成功している場合、
機体の前2~3m前でカメラに向かって、
2秒ほど手のひらをかざすことによって、
スマートキャプチャーが起動します。
結構距離をつめないといけないので、
プロポで近くに寄せておきましょう。
◆機体位置のコントロール(ContorolPosition)
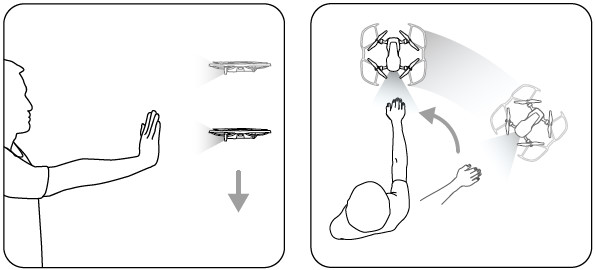
スマートキャプチャーモードに入っている
状態で、片手の手のひらをかざすと
機体位置の、変更が行えます。
そのまま手のひらの方向に、追従移動を
始めますのでそのまま上下左右に移動させます。
あまり早く動かすとロックが外れますので、
ゆっくりと移動させましょう。
ハ〇ドパワーです
手を降ろすと、自動でフォロー(追尾)状態に
移行します。
◆機体距離のコントロール(ContorolDistance)
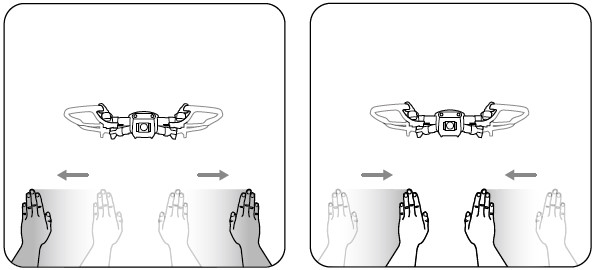
スマートキャプチャーモードに入っている
状態で、両手をカメラにかざして認識させます。
両手を近づけて「閉じて」いくと、
機体が自分の方に近寄ってきます。(2mまで)
逆に、両手を離して「開いて」いくと、
機体が遠ざかっていきます。(6m程まで)
◆フォロー(Follow)
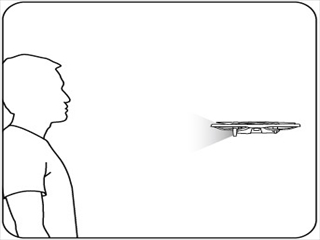
スマートキャプチャーモードに入っている
状態で、片手の手のひらをかざして
そのまま手を下へおろします。
このジェスチャーを認識すると、
現在の距離を保ったまま追尾を開始します
フォローを解除する場合は、もう一度
同じ動作を実行することで解除できます。
◆セルフィー(自撮り)
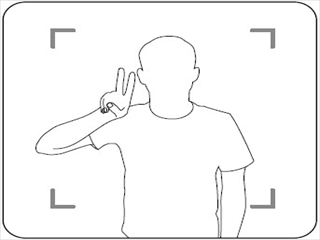
この操作は、以前とサインが変更になりました。
カメラに向かって2秒間、ピースサインを出します。
このジェスチャーを認識すると、LEDが
赤点滅を始めます。
カウントダウンが始まっていますので、
3秒後に「カシャッ!」
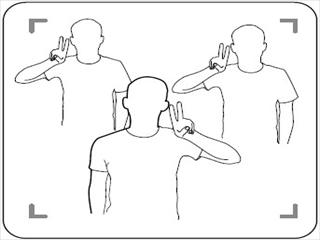
グループセルフィー(GroupSelfie)
3人以上が同時に「ピース」をする事により、
グループセルフィーが起動します。
起動位置・5m距離の位置・7m距離の位置の
3枚を、自動で撮影します。
撮影が終了すると、元の位置に戻ってきます。
ただ、これは一緒にいる人が意図せずピースを、
出したりして意図せず起動する場合が、
あるので、慌てないようにしましょう。
特に「後退動作」が含まれます。
後部センサーがあるので、Airは比較的、
安全を確保していますが、検出されない
「細かい枝」などの障害物があると危険です。
意図している動作でも、プロポの停止ボタンを
操作できるようにはしておきましょう。
◆ビデオセルフィー(動画撮影)
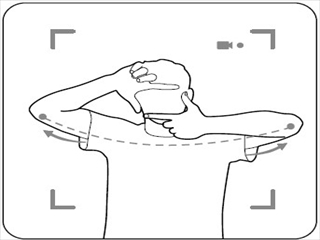
以前撮影に使っていたサインが、
動画撮影のサインに変わりました。
両手で「」フレームを作るようなサインを
認識させると動画撮影が始まります。
ポイントは手の位置で、頭と同じ位置くらいに、
高い位置でサインを出さないと認識されません。
撮影終了は、再度同じサインを認識させると、
撮影が停止されます。
※最低5秒は撮影されますので、すぐには停止できません
◆操作者の変更(Switching Control)
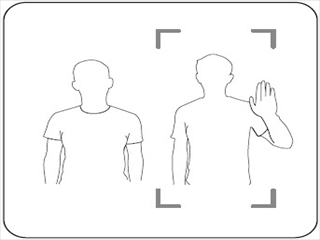
フォロー(追尾中)状態で、新たにな操作者に
変更したい場合は、新たな操作者がカメラ
視界に入り、手のひらを見せて認識させます。
手のひらを認識させた対象に認識が変更され、
操作者が変更されます。
フォロー状態であるかは、機体LEDが
緑点灯状態となっているので、これを
目安にしましょう。
◆地面への自動着陸
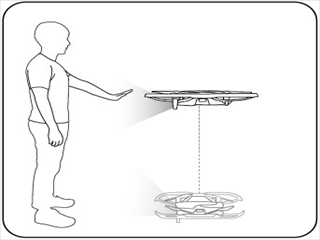
機体位置のコントロール(ContorolPosition)を
使用して(手のひらを向けて位置移動)限界まで、
高度を下げ、さらに下げる動作を続けると、
3秒後に自動着陸が起動し、地面へと自動で
降りて、モーターを停止します。
手のひら着陸は無くなったので、
手のひらへの着陸は出来ません。
◆スマートキャプチャーの解除

コントローラーの「キャンセル」を押すか、
画面説明の「E:自動飛行などの制御アイコン」
を使用して、通常モードに切り替えます。
手のひらを感知すると、また
自動離陸が起動して事故の元となります。
面倒でも正しく終了させておきましょう。
◆操作者を見失ったときの動作
①スマートキャプチャーで待機飛行状態の
まま1分間、指示も手のひらも
検知されない場合、自動で着陸モードに
入ります。
②フォロー(追尾中)状態で、追尾対象を
見失った場合は、15秒ほどその場で、
被写体を探すようです。
その後は、離陸地点(ホームポイント)
へ、帰還して待機状態に入ります。
その後も指示が検出されない場合、
着陸モードに移行します。
IntelligentFlight
QuickShot

クイックショットを起動すると、
以下の6つのフライトモードがあります。
Sparkより、2つも増えました。

◆ドローニー
・指定目標よりバックで引いていき全景を撮影。
◆サークル
・指定目標をぐるりと周回して撮影。
◆ヘリックス
・指定目標を旋回しつつ高度上昇。螺旋上昇での撮影。
◆ロケット
・指定目標の真上に高度上昇しながらの撮影。
◆ブーメラン(新機能)
・指定目標よりサイドスライド気味に
高度上昇しながら楕円軌道で撮影
◆アステロイド(新機能)
・指定目標より後方に30m、40m高度上昇
しながら撮影し、その後360度の
周囲空間撮影を行います。
パノラマ合成ショットを作成します。
◇各モードを選択すると、各種設定が必要な
場合(距離だったり、高度だったり)は設定の
スライドバーが表示されますので、必要であれば
変更を実施してください。

◇目標のターゲット指定
指定対象の指定は、カメラ画面上で、
ドラッグして指定対象を囲むことにより、
設定します。

ボックスに囲まれた指定対象の認識に、
成功した場合、「GO」が表示されます。
「GO」が表示されない場合は、対象の指定を
やりなおしてみましょう。

◇GOをタップする事により、
カウントダウンが開始されます。
何かあるといけませんので、キャンセルボタンを
押せるようにしてフライト終了を待ちましょう。
送信機の方にはハードスイッチとして、
キャンセルが用意されていますので、大変便利です。

フライトの進行状況は、画面説明の、
「Q:撮影開始/終了、状態アイコン」の、
下に%で表示されています。
これが100%になる前に終わって帰還した
場合は、ターゲットロスト等で失敗して
いますので、今一度やりなおしましょう。

◇距離より見え方が重要。
認識しにくいもの、ロックが外れやすい
モノはありますが、距離を調整すると、
見え方が変わり、うまくいくものもあります。
対象物との相対距離ではなく、
画面上どう見えるかが重要です。
画像認識なので、あまり小さくならず、
大きくならず。その辺はもう経験になります。
何度か試して感覚として掴みましょう。
QuickShot
◆ドローニー

・指定目標よりバックで引いていき全景を撮影。

・設定項目:後方飛行距離。(200mまで)
QuickShot
◆サークル

・指定目標をぐるりと周回して撮影。

・設定項目:周回方向を指定。
QuickShot
◆ヘリックス

・指定目標を旋回しつつ高度上昇。螺旋上昇での撮影。

・設定項目:周回方向と旋回距離を指定。
QuickShot
◆ロケット

・指定目標の真上に高度上昇しながらの撮影。

・設定項目:飛行距離。(後方と言うのは誤植?)
※実際の動作でも、後方にはほとんど移動しない。
QuickShot
◆ブーメラン(新機能)

・指定目標よりサイドスライド気味に
高度上昇しながら楕円軌道で撮影

・設定項目:周回方向を指定。
QuickShot
◆アステロイド(新機能)

・指定目標より後方に30m、40m高度上昇
しながら撮影し、その後360度の
周囲空間撮影を行います。
パノラマ合成ショットを作成します。

・設定項目:なし。