Safariでの動作に付いて
Safariブラウザでの動作については、
正常に動作しない事例が確認されております。
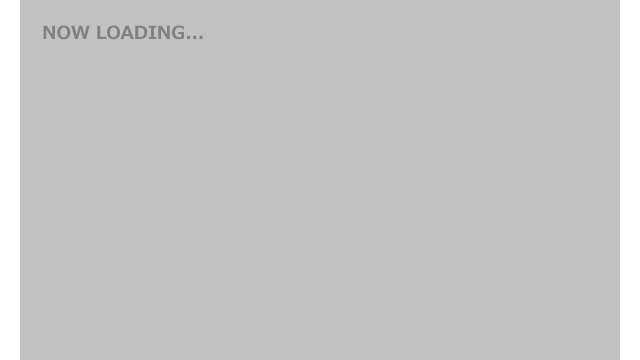
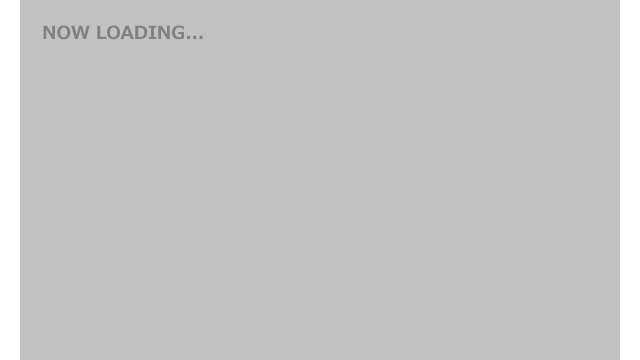
Setup! DJIGO4

実際にセットアップしていきましょう。
アクティベーションから、アップデートまで。
ここより、「MavicAir」を、
「Air」と略します。
今のDJI機はアップデートバージョン管理が
徹底しており、最新バージョンより一定以上
アップデートされていない
場合、離陸できない仕組みに
なっています。
正規代理店で購入した場合、
大手の代理店購入だと、
(セキドやSkyLinkなどが有名どころ)
最初からアクティベーションと、
アップデートされた状態で届く事が
多いようです。
顧客サービスの一環ですね。(店によります)
届いてすぐに使える、
至れり尽くせりで、実際やる作業なんて
DJIGO4を入れて、アカウントを
作成するくらい???
(機器対応力は磨かれませんが・・・)
アクティベーションしよう!
「DJIGO4」でのアクティベーション
正規代理店で購入した場合は、
アクティベーションが終わった
状態で送られてくることがあります。
その場合は、必要ない作業です。

「DJIGO4」を起動すると、まずは利用許諾。
「同意する」で進みます。

まずは「登録する」で、
DJIアカウントを作成します。
ドローンのデータがこのアカウントに、
紐付きますので、アカウントは
一つあれば十分です。
過去に作成したアカウントがあれば、
作る必要はなく、スキップして
直接ログインしましょう。

DJIアカウントには紐付くメール
アドレスが必要です。
登録するメールアドレスを送信すると
確認メールが戻ってきますので、
メールボックスを確認しましょう。

DJIアカウントの登録が完了したら、
早速ログインしましょう。


機種選択画面が表示されますので、
今回セットアップを行う機種を選択します。


「ActivateTheAircraft」を選択する。
または、2台目登録する時などは
メニューより、「ScanQRcode」でも
設定できます。
iPhonの方はしっかり翻訳されているので、
アプリ完成度の差がバッチリ出ていたり。。。
Android版は見た目でも少々不安になります。

QRスキャナーの権限許可を
許可すると、QRコードスキャナーが
起動するので、
アクティベーションコードを読ませて
登録します。

QRコードの位置は、
「Air」本体の背面に
シールで貼ってあります。
剥がしていなければ、キャリング
ケースの横にもシールがあります。
これを読ませると、登録完了です。
アップデートしよう!
「MavicAir」のアップデート

アクティベーションを済ませた段階では、
ほぼ間違いなくアップデートを
求められます。
アプリ(DJIGO4)だけの問題でなく、
機体と送信機側の
ファームウエアも最新で
ないと起動しないように
なっているためです。
「DJIGO4」は、
ファームウェア管理アプリも
兼ねているのでファームアップデートも、
「DJIGO4」から行います。
ネットに接続されている状態で、
「新しいファームウェアにアップデート」を
選択します。

環境は、特に変更はありません。
「Air」本体と送信機が立ち上がって
いる状態で、スマホのWifiを
ネットに接続して開始すればOKです。
撮影先で急なアップデートに対応する時は
仕方ありませんが、基本はWifi環境で作業を
実施した方が良いでしょう。
強制アップデート以外は、猶予期間が
あるはずです。
バージョンによっては作業時間が
20分近く必要で、パケット消費量も
かなり大きなものとなります。

「今すぐパッケージ・・・ダウンロードする」を選択して、作業を開始します。
進行状況は、「ダウンロード進行%」が
カウントアップされていくので、
確認しましょう。


ダウンロードが終了すると、
そのままアップデートに入ります。
アップデート中、「Air」は自動で
再起動を行います。
あわてず放置しておけば問題ありません。

アップデート内容によっては、一度すべての
機器を手動で再起動する手順が入る
場合もあります。
よく画面の指示を読んで実行してください。

「アップデート完了」が
表示されたら終了です。
送信機を設定しよう

購入後、使用する為に行う作業として、、
送信機の設定があります。
正規代理店を通して購入すると、
送信機はだいたい設定済みで送られてきます。
(店によってはされていない。)
正規代理店がラクラクです。
送信機の「Air」とのリンク
リンク設定できるのは1台だけ
「Air」本体とリンクすると、
その「Air」専用の送信機として
登録されてしまう。
1台の送信機で複数の「Air」を取り扱う
事はできないのだ。
出来てしまうと、操作を乗っ取られる
事態になりかねないので、これはこれで
妥当とは思える。
完全に「MavicAir」専用で他の機種に
流用は出来ない。
これはできれば共通化できたらいいなと
思う事もある。やってる事は同じなのだ。
精度や使い勝手は重要度で言うと味付け程度に
しかならない。
その辺はプリンターのインク商売的な?
何か?大人の事情があるのだろう・・・。

まずはケーブルを設置しよう。
ケーブルは
「Lightning」
「microUSB」
「USB-C」
すべてのケーブルが用意されている。
自分のスマホにあわせて、
プロポ左側のmicroUSB
端子へセットしよう。

次に「Air」本体と送信機の
電源を入れて、「Air」本体を
送信機登録モードにしよう。
登録モードにするには、「Air」本体の
ファンクションスイッチ
を操作する。機体後部に
付いているLEDスイッチだ。
ファンクションスイッチ長押し3秒ほど
→ ビープ音1回
これで本体LEDとファンクションが
点滅状態になり、接続待機状態に
なっている状態だ。

送信機の電源が入っているのを確認して、
赤マルで囲んだボタンを
同時長押しします。
長押し→ビープ音発生・・・
接続進行でだんだんビープ音が早くなります。
送信機のLEDインジケーターが
グリーンに変われば接続完了です。
これ以降、解除するまでこの「Air」は、
この送信機が無いと
飛行できませんし、
この送信機はこの「Air」以外に
接続はできません。
送信機とのリンク解除
あんまり必要ないけどね
通常、リンクを解除する必要はあまり
ありません。プロポ故障で買い替えくらい?
操作の基本はリンク登録時の操作と
要領は同じです。

ファンクション長押し3秒+3秒
→ ビープ音1回 → ビープ音2回
ビープ音2回が鳴ったら
長押し解除します。
これで送信機登録が削除されています。
さらに3秒押しすぎると、
ビープ音3回が鳴ります。
Wifiの設定が初期化されて
しまうので、押しすぎには注意しましょう。
テストフライトさせよう
これで初期設定は完了です。
飛ばして良い場所、いけない場所を、
確認したうえで飛行テストを行いましょう。
Link:「飛ばして良い場所、悪い場所」
次回からは、実際に操作に必要な、
各種ステータスの意味や、センサーの
設定等を見ていきましょう。