Safariでの動作に付いて
Safariブラウザでの動作については、
正常に動作しない事例が確認されております。
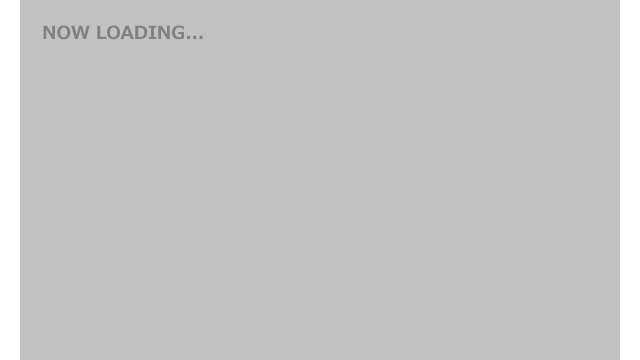
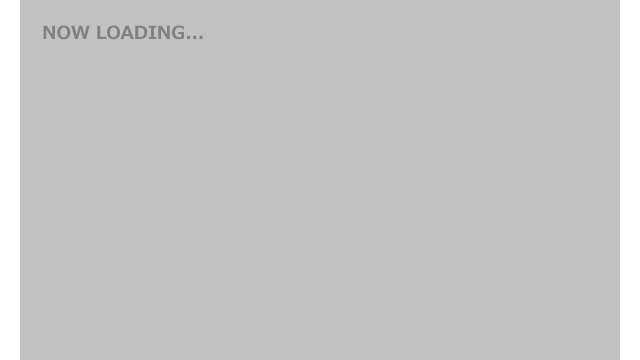
初期動作を確認しよう

ここまで来た方は、「Spark」「送信機」
「スマホ」の接続は無事に完了しましたね。
極論、このままお外に出て、
(法律で飛ばせない場所はダメよ!)
飛ばして慣れろ!。っていうスパルタも
アリっちゃあ、アリですが。。。
さすがに10万近くする機体を落として、
慣れるのはチョー厳しい。
せめて画面や設定くらいは覚えて出ましょう。
電源を入れよう
アップデートなど各種チェック
これまでに、
・Spark本体の電源ON/OFF
・送信機本体の電源ON/OFF
・DJIGO4の接続、起動方法
ここまではバッチリ出来ていると思います。
起動後のフライト直前までに出る、
画面を順に追っていこう。

起動画面。まんまですね。
バージョンアップでたまに絵が変わります。イラネ


ネットに接続されている場合、起動直後に
バージョンチェックが自動で走ります。
SIMを挿していると必ず走ってしまいますが、
外出中にパケット代でアップするのは愚の骨頂。
必ず猶予期間が設けてあるので、一度拒否して、
帰宅後にWifiで受信しよう。


回避できないもの(強制アップデート)もあります。
その時はあきらめてポチりましょう。
アップデート完了したら先に進みましょう。

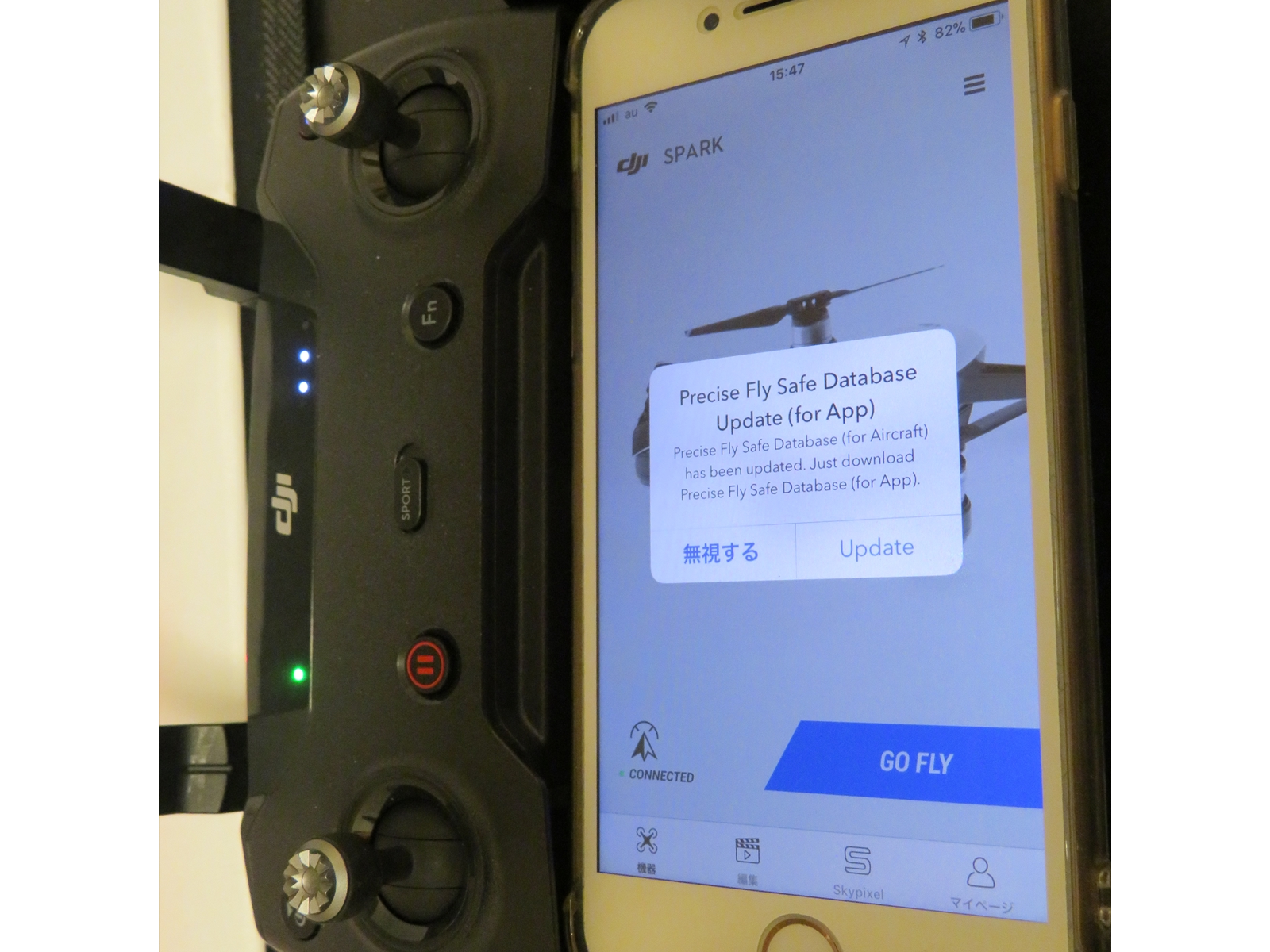
しかし、Spark本体と接続すると、また出た!?
種明かしは簡単で、Spark側でも飛行データを、
持っているのだったり。

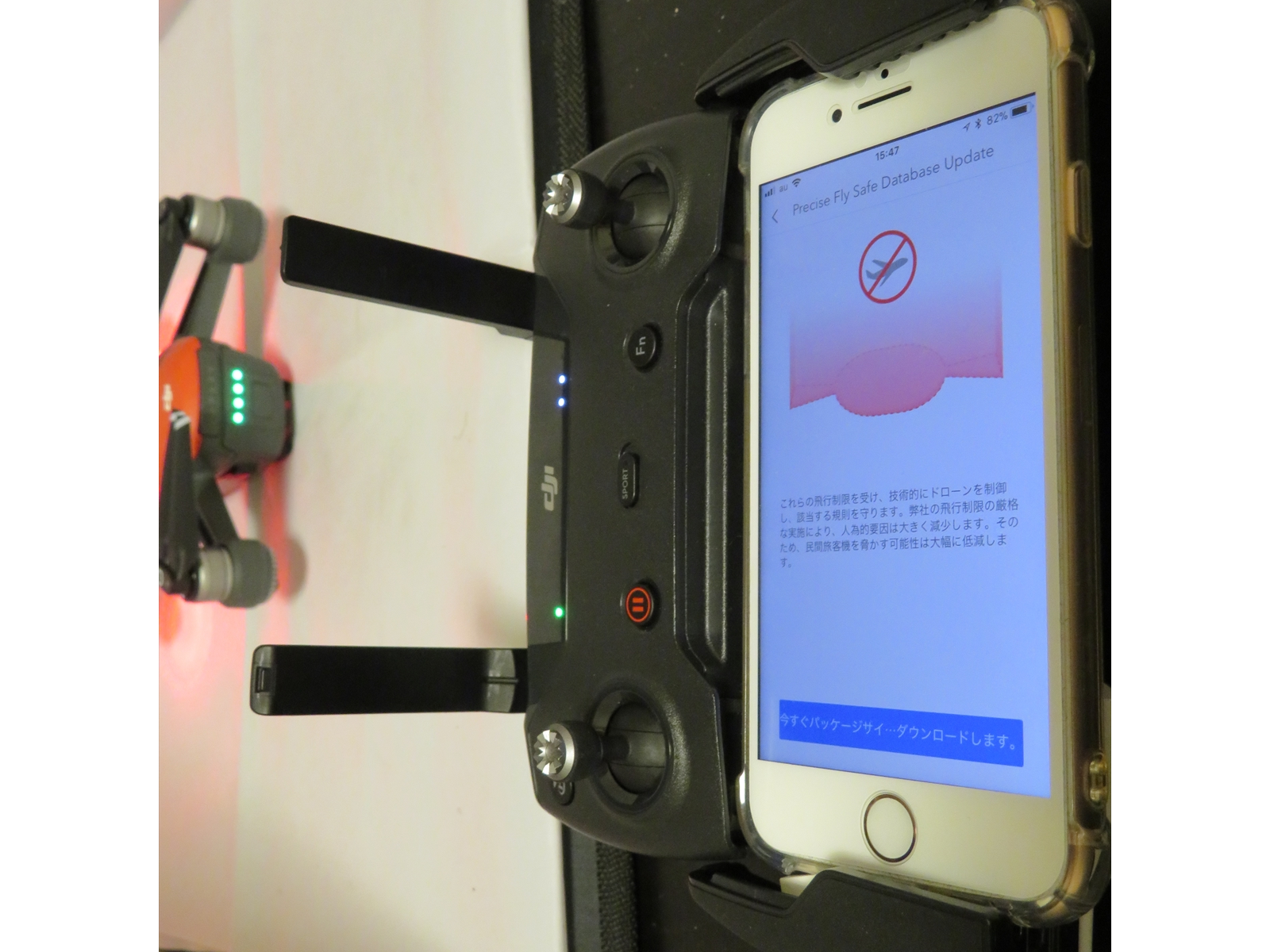
アップデートに失敗する場合は、有線でないか、
確認しましょう。有線ではダメな場合も
ありましたよね???


アップデート完了!。

各種チェックを通る、またはキャンセルして、
初期画面で「FLY(青)」ボタンが点灯すれば、
飛行準備は完了です。
コンパスの調整
キャリブレーションしよう

コンパスキャリブレーションを実施するよう、
メッセージが出る場合があります。
Sparkが「コンパスの調整が必要」だと、
システム的に判断した場合ですが、
任意に実施する事も出来ます。

「コンパス」の「キャリ・・・」を実行。
これでキャリブレーションモードに入ります。

まずは、方位コンパスの調整です。

Sparkを水平に持って、指示の通りに1回転。
必要な回転を認識すると、次の画面に自動で
移行します

次は垂直に回転させてコンパスに覚えさせます。

機体を下向きに持つ以外、まったく同じ要領です。
難しい調整項目ではないので、
一度やっておきましょう。
ある日唐突に調整しろと要求されますので。
GoFLY! Spark
早速「FLY」をタップして、
パイロット画面へ進みましょう。

機体初期状態のステータス画面です。
現在の初期状態が表示されます。
まずはざっと見て、異常がないか、
確認しておきましょう。
エラーがある場合は赤文字で表示されます。
次にフライト画面の表示です。アルファベット順に、

A:フライトステータス
・現在の飛行モードやセンサーの状態です。
B:設定メニュー画面へ
・各種設定画面へ移行します。
C:自動離陸、自動帰還指示アイコン
・自動離陸、自動帰還させる時に使用。
D:自動飛行などの制御アイコン
・アクティブトラックなどの自動飛行を、
制御するモードへ移行します。
E:カメラ仰角制御バー
・カメラの仰角を知る、変更もできます。
F:撮影開始/終了、状態アイコン
・カメラの撮影開始、終了を指示できます。
・撮影中の撮影タイムも(小さく)表示します。
G:カメラ制御メニュー画面へ
・絞りなど細かい設定が変えられます。
H:自機方位盤、位置表示盤
・自機の向きや位置が簡単に表示されます。
I:高度表示
・自機の高度が表示されます。
・離陸地点高度がゼロとしての高度です。
J:距離表示
・自機と離陸地点との距離です。
・離陸地点はホームポイントと言います。
K:速度表示
・現在の移動速度表示です。
L:撮影確認モードへ
・撮影した画像が確認できる画面へ。
次に送信機(プロポ)です。
最大充電で2.5時間ほど機能します。

M:Return-to-Home(RTH)
自動帰還のハードウェアボタン。
N:一時停止ボタン
オートフライト等の現在動作を緊急停止できます。
O:フライトモードスイッチ
通常飛行モードとスポーツモードの切り替えです。
P:ファンクション(機能)ボタン
インテリジェントフライトモードパネルを出します。
Q:電源スイッチ
プロポ電源です。事故で切ると墜落するので、
一般家電と比べて少し操作が特殊です。

R:シャッター(撮影)ボタン
通常のカメラ(静止画)シャッターです。
S:カスタマイズボタン
DjiGO4の設定画面で、機能の割り当てが出来ます。
T:録画ボタン
録画開始/終了のハードスイッチです。
U:ジンバルダイヤル
カメラのチルト(上下角度)を変更できます。
順番に、各詳細を見ていこう。
DJIGO4フライト画面
A:フライトステータス

ある意味一番重要なステータス画面です。
左から、
機体状態・・・後述
GPSモード・・・GPSの動作状態
GPSアンテナ数・・・現在掴んでいるGPS衛星数
3D認識システム状態・・・障害物検知センサー状態
Wifi電波強度・・・機体までの通信状態
バッテリー残量・・・バッテリーの残量
機体状態については、GPS等の他センサー情報を、
統合した最終的な飛行状態診断です。
段階としては下記の3つがあります。
GPSが「Atti」モードになっています。
この状態では各種センサーを生かした自立飛行が
制限されます。要は、自前で「その場に止まる」
まで、全部手動制御が必要と言う事です。
(要は、カウンター操作が必要)
これは、自立制御抜きの飛行を訓練した者以外は、
普通に出来ない飛行です。
「離陸できません」と「離陸可能(Atti)」とあり、
離陸できる場合は超高難度のAtti飛行となります。
普通にありえない飛行だと考えて問題ありません。
なにしろ、その場にホバリングするだけでも、
ずっと制御し続けないといけないのですから
そんな状態で撮影なんて実用的なものは無理です。
GPSが「GPS」にはなっていますが、必要な
衛星数が確保できていない場合、「GPS抜き」の
「使用できます(NoGPS)」モードとなります。
GPS以外の各種センサーは有効の為、ある程度は
安定しますが、GPSでの位置制御が出来ないため、
ホバリング静止などの安定性がほとんどありません。
少し時間をかけて待って、他の衛星を拾うまで、
待つのが最善策となります。
これが通常使用する離陸状態です。
GPSでの位置制御(自動ホバリング制御)に、
各種3Dセンサーの情報を統合して安定飛行します。
一般的な個人ユーザーはこの状態でしか、
飛行させる事は普通にありえない事でしょう。
ちなみに、スクールに通うとGPSの付いていない
機体でまず「完全手動飛行」の訓練を行います。
この技術は実地訓練以外では上達はしませんので。
ですが、最後の砦はやはり「手動」って事なのです。
個人ユーザーはいくら飛ばしても、手動制御技術は
上達しないので、マシントラブルなどで自立制御が
困難となった場合には成す術がありません。
自動化が進むのは良い事ですが、良し悪しですね。
じゃあ練習しよう!と思っても、今の大半の
一般用ドロ-ンはGPSをOFFにすることが
出来ません。
GPSの付いていないオモチャが5000円くらいで、
Amazonに売っているので、それを買わないと
練習すらできません。
DJIGO4フライト画面
B:設定メニュー画面へ(前編)

設定メニューに入ります。
最初に設定しておいた方がいい設定も、
ありますので、開いて損はありません。
◆まずは「一般設定」のタブです。


・動画撮影中のキャッシュ
・キャッシュの自動消去
これはONにしておきましょう。キャッシュなんて
考えてどうするものでないので、お任せしちゃって
問題ありません。
ちなみに、「説明」という所をタップすると

各種バージョンチェックの画面があります。
普段、特に見る必要はありません。
◆次に、「MCパラメーター設定」のタブです

・ホームポイント設定
今飛んでいる場所を「ホームポイント」に指定したり、
ホームポイントの変更が可能です。
これは通常離陸した場所で、問題は無いはずですが、
必要であれば、ここから変更する事も可能です。
・ダイナミックホームポイント
離陸地点がホームポイントでなく、プロポ(操縦者)の
現在位置がホームポイントとして更新され続けます。
必ず自分の元に戻したい場合は、「ON」で。
・現在の高度でRTH
写真では丁度解除していますが、これは必ず
「ON」にしましょう。
これがOFFだと、意図と違う場所で降下する
可能性があり、事故の元です。
(詳しくは自動帰還で説明)
・リターントゥホーム高度
これは最低限、障害物に引っかからない高度で。
通常問題ない高度を設定しておいて、
例外だけ対応すれば良いでしょう。

・初心者モード
購入時は初期値で「ON」になっています。
初心者モードは最大高度と最大飛行距離が、
制限(30m)されている状態です。
行方不明を防ぐために最初はこの状態で
練習しましょう。

・最大飛行高度
日本では最大高度が150mに制限されています。
どうせ最初から高度は制限されているので、
最初に設定してしまいましょう。
次に、「ビジュアルナビゲーション設定」のタブです
3Dピジョンポジショニングは、かなり重要な、
飛行補助システムで重要です。

・障害物回避機能
前方カメラが障害物を検知する機能です。
例外を除き、絶対に「ON」のまま運用しましょう。

・後方飛行の有効
後方にはセンサーが無い為、システム後退は、
しないようになっています。
システム後退とは、追尾させたり、自動飛行を
させたりした時の後退飛行です。
要は「これをONにしたら事前に確認しろよ」
「解除したんなら自己責任だからな」って事。
あ~あ、バッサリ言っちゃった。
自動飛行を使わないのもナンなので、ONにしましょう。
・ジェスチャーコントロール有効
・インドアウェーブアウェイ
ジェスチャーコントロールは決まったサインを、
出すことにより自動飛行させる機能です。
もちろん、これも後退の動作が含まれているので、
「自己責任だぞ」って念押しされているワケです。
ジェスチャーコントロールでの飛行を
行う時は、ONにしましょう。
DJIGO4フライト画面
B:設定メニュー画面へ(後編)
設定メニューの続きです。
◆次に、「送信機設定」のタブです

・スティックモード
スティックモードは大きく2つあります。

モード1・・・ほぼ日本国内(だけ)のローカル仕様。
モード2・・・海外等のラジコンなどの(ほぼ)標準仕様。
上記2つが基本で、残りの
モード3はモード1の逆(操作がサカサマになる)仕様
モード4はモード2の逆仕様です。
初期は国際的に標準となりつつあるモード2に、
設定されています。
「カスタム」は自由に割り付けが出来ますが、
自分オリジナルで習得してしまうと、
自分のドローンしかフライト出来なくなります。
まったくオススメは出来ません。
本来はどちらが操作しやすいか?という
問題なのですが、これから始める方は、
まだ何の癖も刷り込まれていないので、
どちらでも習得できるチャンスでもあります。
これからは標準となるモード2で慣れていくのが、
色々と良いかもしれませんね。
自分はラジコンの時代からモード1に、
慣れてしまっているので、左利きが右利きに、
なろうとする感じで、超ムズいです。
無理に変えようとすると、落としそうになります。
・Max filght Speed Settings
最大速度を変更できます。
スティックの操作角度でアナログに、
速度コントロール可能なので、変える意味は
あまりありません。
◆次に、「Wi-Fi設定」のタブです

・チャンネルモード
本来ならば、より高速通信できる5Ghzに切替が
出来るのですが、前に出ましたよね?
「日本国内は2.4G縛り(電波法)」です。
GPSで位置を補足して、日本エリアだと、
2.4Gで固定されるようにプログラムされています。
ズルっこは出来ません。
ちなみに、海外版を買っても変わりません。
プログラムとして組まれているので。
ネットで「海外版」として高く売っている、
人が居るので騙されないようにしましょう。
海外版を買っても、日本の技適マークが、
無いだけで単純に悪質な人を儲けさせただけ。
(知っててただ高く売ってる人が大半です)
そして、海外では2.4Gと5Gの並立接続が、
基本になりつつあります。(安定、安全が群を抜く)
あ~あ、お役人の石頭のせいで日本だけ・・・です。
・Wi-FiSSID
・Wi-FiPassword
このへんはスマホと同じです。Wifiのアクセス名と、
パスワードを設定できます。
出来れば変えておきましょう。
◆次に、「機体バッテリー」のタブです

バッテリーの状態監視等が出来ますが、
あまりお世話になることのない項目です。
・低電圧警告
基本設定は30%を切ると警告です。
特に変える必要は無いと思います。
◆次に、「ジンバルパラメータ設定」のタブです

こちらも基本的には触らない項目です。
・ジンバルモード
フォローアップモード・・・
機体の傾きを検知しても、カメラは水平を
保ってくれるモードです。基本的にはこの一択です。
FPVモード・・・
主にFPVゴーグルを使用の場合設定するモードです。
実際にコクピットに搭乗しているかのような、
ドローン視点の映像が得られます。
もちろん、ゴーグルなしでも使えますが、
ゴーグルなしでは特にメリットがありません。
・ジンバルピッチ速度
カメラの上下挙動の速度制御です。
プロポ(送信機)の場合、アナログにコントロールが
可能なので、好みで遅くする以外は特に、
必要ない設定となります。
スマホのみで飛ばす場合は、ここを落としておくと、
カメラの上下挙動を滑らかに出来ます。
あと、プロポでも繊細な操作が苦手な方も、
落としておくとカメラの上下挙動で、
「カクッ」と急で見苦しい挙動を抑えられます。
DJIGO4フライト画面
C:自動離陸、自動帰還指示アイコン

◆(上)自動離陸
離陸可能状態の場合、このアイコンより
自動離陸させることが出来ます。

基本的に一番使うアイコンで、離陸させると、
設定次第ですがこの地点が「ホームポイント」と
して記録されます。

◆(下)自動帰還
自動帰還指示を出した時の挙動は、
「MCパラメーター設定」での設定によります。
基本的な挙動としては、「ホームポイント」へ
設定された高度と回避方法で戻ります。
帰還中に「中止」することも、コントロール
スティックで干渉する事も可能です。
ただし、設定により例外があるのが問題だったり。
「現在の高度でRTH」の設定を入れ忘れた場合に
帰還指示を出した場所が20m以内だと、
「その場に降りる」というトンデモな罠が、
プログラムで組んであります。
意外とこの距離は多いので、
(日本は規制で目視内飛行に制限される為、
本人が出来るだけ対象に近寄る事が案外多い)
うっかり水上に降ろしてしまうなんて、
ポカをしないよう気を付けましょう。
とえりあえず、「現在の高度でRTH」を、
即時に「ON」にしましょう。これだけで安心!
この仕様は何を思って付けたのか不明・・・?
事故の元なので全部同じ挙動でいいじゃん・・・
IntelligentFlight画面
D:自動飛行などの制御アイコン

多彩な自動飛行モードがありますが、
このアイコンよりIntelligentFlightに移行します。

◆通常
通常のフライトモードに戻します。
◆QuickShot
自動撮影の売りでもあるクイックショットです。
セルフィ(自撮り)機能の大きな武器です。
これは機能が多彩なので後日解説します。
◆アクティブトラック
指定対象を自動追尾してくれます。
これも自動飛行のウリの一つです。
これもセルフィ(自撮り)の便利機能です。
◆タップフライ
地図上の指定ポイントまで自動飛行させます。
正直、あまり使いません。
◆トライポッド
急な動きは撮影の大敵です。
画面がコロコロ移動する「疲れる空撮」は、
誰も見たくはないでしょう。
ハード的に「急な動き」を制動してくれるモード。
これを使うと旋回や移動がゆっくりに制御されます。
毎回これでも良いかな?とも思う重要機能。
特に不器用で、アナログなスティック操作が、
苦手な人に超お助けな機能です。
◆ジェスチャー
これもウリの一つだった、「ジェスチャー
フライトモード」へ移行します。
「MCパラメーター設定」で機能を「ON」に
すると、使用できるようになります。
あまり精度が良くなく、思うとおりに飛行
させるのは結構難しいです。
認識精度にも問題がある気がしますが、
練習と慣れも重要なようで、上達すれば
使えそうな気もします・・・?(自信ない)
・クイックショットは後日解説しますが、
その他のモードはYouTubeで検索すると、
山のように出てきますので、調べるのは簡単です。
個人的には、やはり良い撮影はマニュアルでの、
撮影だと思いますが、これはこれで使いこなすと、
なかなか味のある動画が撮れます。
(特にQuickShotが有用)
DJIGO4カメラ関連
E:カメラ仰角制御バー
F:撮影開始/終了、状態アイコン
G:カメラ制御メニュー画面

◆E:カメラチルト制御バー
カメラのチルト(上下角度)が把握できる他、
このバーで直接チルト変更する事も可能です。
一気に角度を変更した場合のカメラ移動速度は、
設定にあるので、遅くしておくのも有効です。
◆F:撮影開始/終了、状態アイコン
撮影中かどうかの状態が把握できます。
直接タップしての撮影開始/停止も可能。
撮影継続時間もここに表示されます。
一応、このパネル上部に静止画撮影への
切替パネルも付いているので、カメラ撮影
シャッターとしても使用可能。
◆G:カメラ制御メニュー画面

カメラの各種設定を変更できます。
ただし、飛行中に変える事は、達人級に
難しいので、基本的には飛行前に調整して、
飛行中はオートでの撮影が基本です。
逆光の場合とか、制御したい事も多いのですが、
そこまでの達人にはなかなか・・・。
飛行を止めて調整なら、なんとかですけどね。
でも、Sparkの実飛行時間が10分程しか
無い事を考えると、そこまでは本当に厳しい。
極めたい方はぜひ飛行中に変えられる達人に
なれるように頑張ってください。
DJIGO4飛行位置関連、撮影確認
H:自機方位盤、位置表示盤
I:高度表示
J:距離表示
K:速度表示
L:撮影確認モードへ

◆H:自機方位盤、位置表示盤
自機の向きと位置が表示されます。
iPhone(iOS)版ではネット回線が有効な場合に、
簡単な地図も表示されたりとなかなかの
高機能ぶりです。Android版は・・・('Д')
iOS版おススメです。(安定度高いし)
◆I:高度表示
高度表示です。(まんま)
離陸高度を「ゼロ」としての高度なので、
当然ですが高所から離陸させたら、
実高度とは乖離します。
法規制上も「地上からの高度」で、
150m以内となっているので、この高度で
最大高度を守れば問題ありません。
◆J:距離表示
「ホームポイント」からの距離となります。
平面上の距離なので、実際には高度分の、
距離を加算しないといけません。
案外Wifiの届く距離が短いなと思う時があるのは、
高度分を考慮していないのが原因でもあったり。
◆K:速度表示
移動中の速度です。(まんま)

◆L:撮影確認モードへ
撮影できた画像や動画を再生確認できます。
しかし、動画の場合は機体からのダウンロード
に時間がかかるので、その場でと言うのは
なかなか難しいのが現状です。
(使える飛行時間が激減)
バッテリーが充電できる環境で行いましょう。
自分は車に戻って充電しながら、
確認しています。
以前はスマホに記録されているキャッシュで、
簡単な確認が出来たのですが、映像遅延も
そのままなのであまり役に立ってなかったり。
最近のバージョンアップ後、ダウンロード
が主体??になったようです。
設定、操作によっては今でもキャッシュで
確認できるかも知れません。
キャッシュで確認する気が無いので未確認です。
一時的に画像遅延や切断は普通にありえるので、
やはり、実際に撮れてる画像で確認したい。
プロポスイッチ関連
M:Return-to-Home(RTH)
N:一時停止ボタン
O:フライトモードスイッチ
P:ファンクション(機能)ボタン
Q:電源スイッチ
R:シャッター(撮影)ボタン
S:カスタマイズボタン
T:録画ボタン
U:ジンバルダイヤル

◆M:Return-to-Home(RTH)
自動帰還のハードスイッチです。
画面タップの「自動帰還」パネルと同じもの。
予定外に機体を見失ったら押す決断をしよう。
地味に便利だったりします。
◆N:一時停止ボタン
ハードスイッチで用意されていると、
凄く安心できます。
とにかく、予定外の挙動を始めたら「押す!」
画面タップでは慌てるとうまく押せなかったり。
◆O:フライトモードスイッチ
通常のフライトモードをP(ポジショニング)
モードと言います。GPSなどの各種センサー
サポートで位置制御をしているので。
そして、通常のフライトモードとは別に、
「スポーツモード」が用意されています。
スポーツモードはとにかく機動重視、
高機動型Sparkとでも言うシロモノ。
各種安全センサーをオフにして最大機動、
最大速度を追及するモードです。
通常遊び以外で使用する事は無いでしょう。
撮影にはまったく役に立たないので。
試したら、倍速(感覚)でブッ飛んで行って、
焦る事ウケあいです。なにせ50kmオーバー
軽自動車かよ!
◆P:ファンクション(機能)ボタン
インテリジェントフライトパネルへの、
ショートカットボタン。
個人的に使うことは無いかなと思うボタン。
◆Q:電源スイッチ
プロポ電源です。事故で切ると墜落するので、
一般家電と比べて少し操作が特殊です。
「一回押し(離す)⇒続けて長押し」でON/OFF。

◆R:シャッター(撮影)ボタン
通常のカメラ(静止画)シャッターです。
あんまりお世話になることは無いわりに、
場所的にうっかり押しちゃうオチャメボタン。
よく、いらない静止画が「カシャッ」と
撮影されて、いらない子ぶりが半端ない。
◆S:カスタマイズボタン
DjiGO4の設定画面で、機能の割り当てが
出来ます。
使う人にもよりますが、便利に使える人は、
凄い便利に使えるボタン。
◆T:録画ボタン
画面の「F:撮影開始/終了、状態アイコン」と
同じものです。
画面タップでの操作は基本的に不便なので、
ハードスイッチとして存在していて助かる、
凄くお世話になるボタン。
◆U:ジンバルダイヤル
カメラのチルト(上下角度)を変更できます。
画面タップでは微妙なカメラ挙動が激ムズで、
アナログでカメラチルト制御できるダイヤルが、
凄く重宝します。
ゆっくりとカメラの上下挙動が出来るように、
練習しましょう。
実際のフライト
これだけ覚えれば単純な操縦には困りません。
飛ばして良い場所、いけない場所を、
確認したうえで飛行を行いましょう。
Link:「飛ばして良い場所、悪い場所」
良い空撮が撮れるようになるには、
繰り返しと「慣れ」です。
出来るだけ飛行回数を稼いで、
慣れるのが理屈を超えた近道です。
ただ、無理をして機体ロストしないように、
よくよく慎重に飛行させましょう。
でも、慎重だとロクに距離を飛ばせません。
要は、どこまで慎重なままで、飛ばせる距離を
伸ばせるか、これが「慣れ」です。
RPGなら勇気を出せばいいんですが、
勇気と無謀は違います。
勇気を出して遠くまで飛ばして、「ロスト」
単なるお馬鹿さんですね。
特に回収不能な水上など、慎重と勇気が試されます。
どこまで慎重でも、「行き過ぎ」はないので、
慎重に大胆に、が出来るようになれば、
上達したって事ではないでしょうか?
次回は売りであるオートフライト、
「インテリジェント・フライト」を
解説していきます。